Rodando Chrome OS no VirtualBox
Para quem quiser usar o Chrome OS sem precisar comprar um Chrome Book, vou ensinar uma maneira de testar usando VirtualBox.
Muitas vezes usuários Windows precisam usar programas que só rodam no Linux e vice-versa ou mesmo usar uma versão diferente do mesmo sistema. Uma maneira de fazer isso é usando uma máquina virtual.
Queria testar o Chrome OS recentemente sem comprar um Chrome Book, então achei este site que disponibiliza versões em máquinas Virtuais para os programas VMWare, VirtualBox e até mesmo versões para boot pelo pendrive.
O Google atualmente não disponibiliza nenhum binário do sistema, por isso a versão disponibilizada pelo site a é o o Chromium OS, por hora em desenvolvimento.
Para quem ainda não conhece o Chrome OS aqui vai um vídeo (em inglês) sobre o que é o projeto:
A seguir os passos para instala-la no VirtualBox.
1. Acesse o site http://chromeos.hexxeh.net/ e baixe a última versão para VirtualBox.
2. Descompacte o arquivo.
3. Criar uma nova máquina virtual.
Nome: Chrome OS (por example)
Tipo: Linux
Versão: Other Linux
4. Setar quantidade de memória (1024 – 2048 é o recomendado)
5. Selecione “Usar um disco rígido virtual existente” e escolha o arquivo (.vdi) do ChromeOS-Vanilla descompactado.
6. Você agora terá que mudar o tipo de adaptador de rede ou Chromium OS não será capaz de acessar a rede e você verá uma mensagem “nenhuma rede disponível”. Para fazer isso, clique em sua máquina virtual Chrome OS depois em Configurações.
6.1 Se seu sistema for 32 Bits, será necessário habilitar o PAE/NX
No menu Sistema / Processador marque “Habilitar PAE/NX”
6.2. Configure a memória de vídeo:
Monitor insira 128MB
6.3. Mude as configurações de rede:
Avançado Selecione “Intel PRO/1000 MT Desktop (82540EM)”
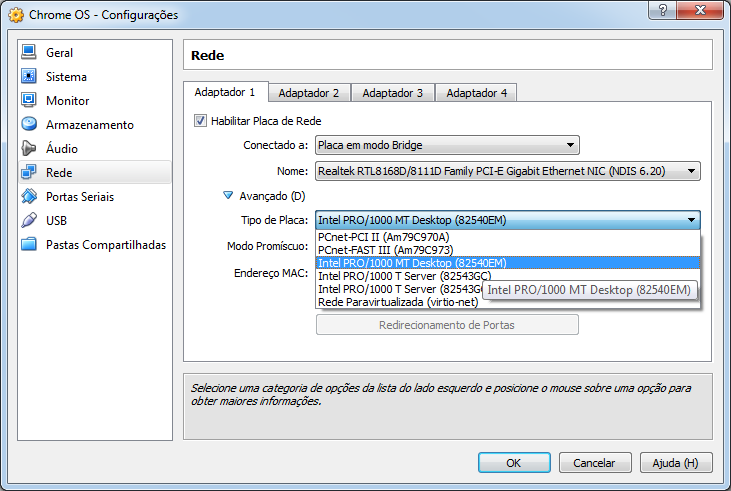
7. Inicie a máquina virtual, quanto estiver na tela de login, clique em “Máquina” então “Desabilitar Integração de Mouse”. Sem isso não é possível mover o cursor.
Já na máquina, configure o idioma, teclado e conexão com a internet.
8. Ao fazer o login, o sistema irá sincronizar seus dados do Google Drive e extensões do Chrome.
Esta versão, por não ser oficial, possui algumas limitações:
- Não representa total experiência do Chrome OS, justamente por ser não oficial
- Sem qualquer suporte a bugs e erros, seu uso é por própria conta e risco
- Não atualiza automaticamente, é necessário baixar regularmente a nova versão se quiser atualizar
- Não inclui Flash, Java ou Google Voice/Video plugin por razões legais
- Por ser uma máquina virtual, é um pouco lenta
Divirta-se!
Espero ter ajudado, sinta-se livre para comentar ou compartilhar este post.

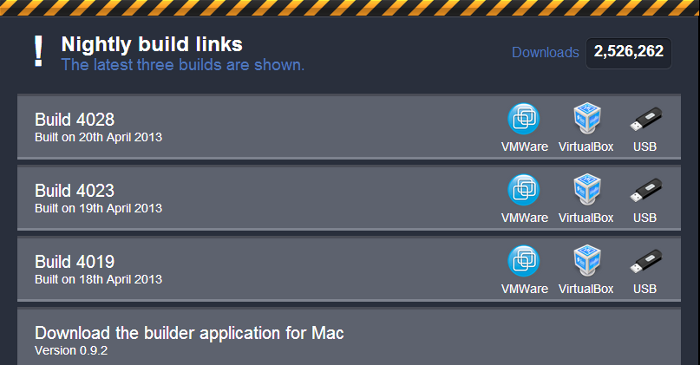

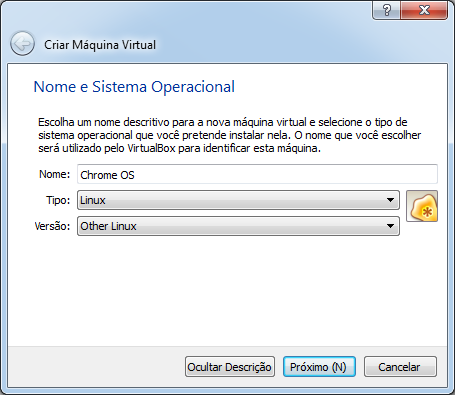

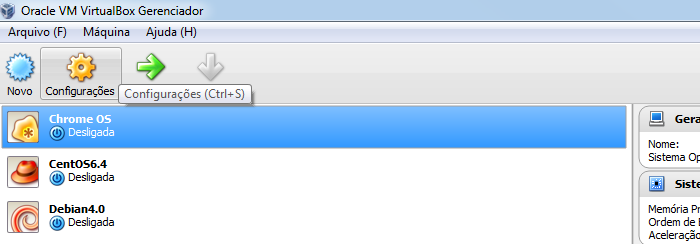
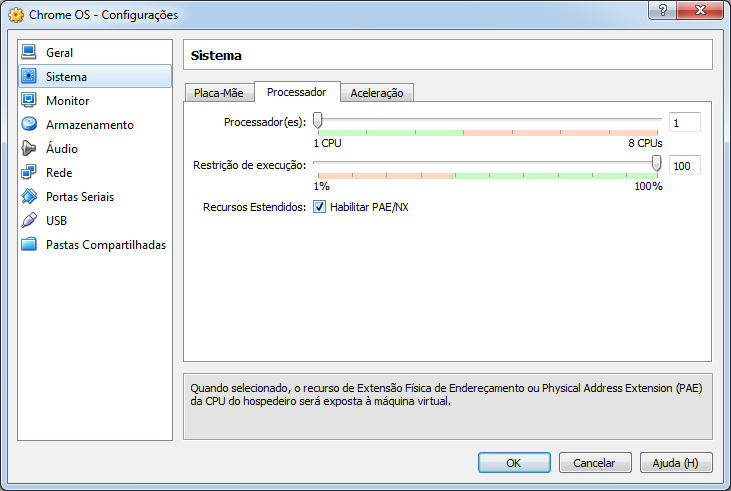
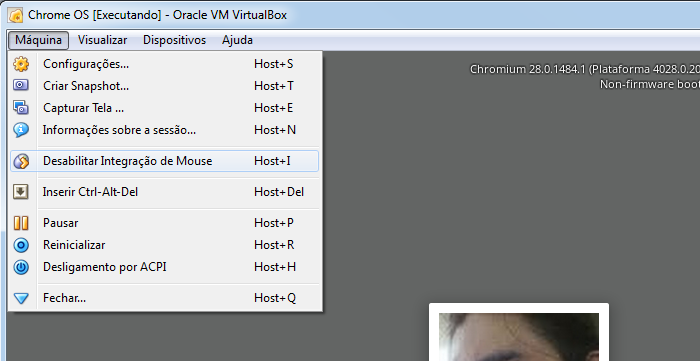
Deixe um Comentário
Nenhum comentário »
RSS feed for comments on this post. TrackBack URL